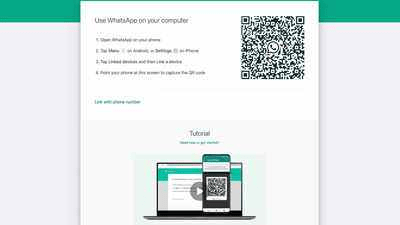
In today’s fast-paced digital world, staying connected is more important than ever. WhatsApp, a leading messaging app, offers a convenient way to access your messages on your computer through WhatsApp Web. This guide will walk you through everything you need to know about using WhatsApp Web effectively.
Table of Contents
What is WhatsApp Web?
WhatsApp Web is a browser-based extension of the WhatsApp mobile application. It mirrors your conversations and messages from your mobile device to your computer, allowing you to send and receive messages directly from your desktop or laptop.
Benefits of Using WhatsApp Web
- Convenience: Access your messages without needing to pick up your phone.
- Efficiency: Type messages faster using a full-sized keyboard.
- Multitasking: Easily switch between work and personal messages on the same device.
- File Sharing: Quickly transfer files between your computer and WhatsApp contacts.
How to connect your Android smartphone and iPhone to WhatsApp Web
Step 1: Open WhatsApp Web on Your Browser
- Go to web.whatsapp.com on your computer’s browser. You will see a QR code displayed on the screen.
Step 2: Open WhatsApp on Your Phone
- Launch the WhatsApp app on your mobile device.
Step 3: Access WhatsApp in the App
- Android: Tap the three vertical dots in the top-right corner and select “Linked devices.”
- iPhone: Go to “Settings” and select “Linked Devices.”
Step 4: Link a Device
- Tap “Link a Device” in the “Linked Devices” section.
Step 5: Scan the QR Code
- Point your phone’s camera at the QR code displayed on your computer screen. Once the code is scanned, WhatsApp Web will open in your browser, showing all your messages and contacts.
Using WhatsApp Web
Sending Messages
- Click on a contact or start a new chat by clicking the “New Chat” icon.
- Type your message in the text box and press “Enter” to send.
Receiving Messages
- Incoming messages will appear in real-time. You can reply directly from the web interface.
Managing Media Files
- Click the paperclip icon to attach files, photos, or videos from your computer.
- Drag and drop files directly into the chat window to share them.
Notifications
- Enable desktop notifications to stay updated on new messages without constantly checking the tab.
How to logout from a device using your Android smartphone or iPhone
- Now that you know which devices your WhatsApp account is active on, you can easily log out from any device using your Android smartphone or iPhone. Simply tap the device you wish to log out from and select “Log out.” Your account will be logged out from that device, even if you don’t have physical access to it.
- It’s important to note that your WhatsApp account will remain active on the web without needing your smartphone, unless you manually log out. A WhatsApp Web session will stay logged in for 14 days, after which you will need to scan the QR code again to continue using it.
Benefits of using WhatsApp Web
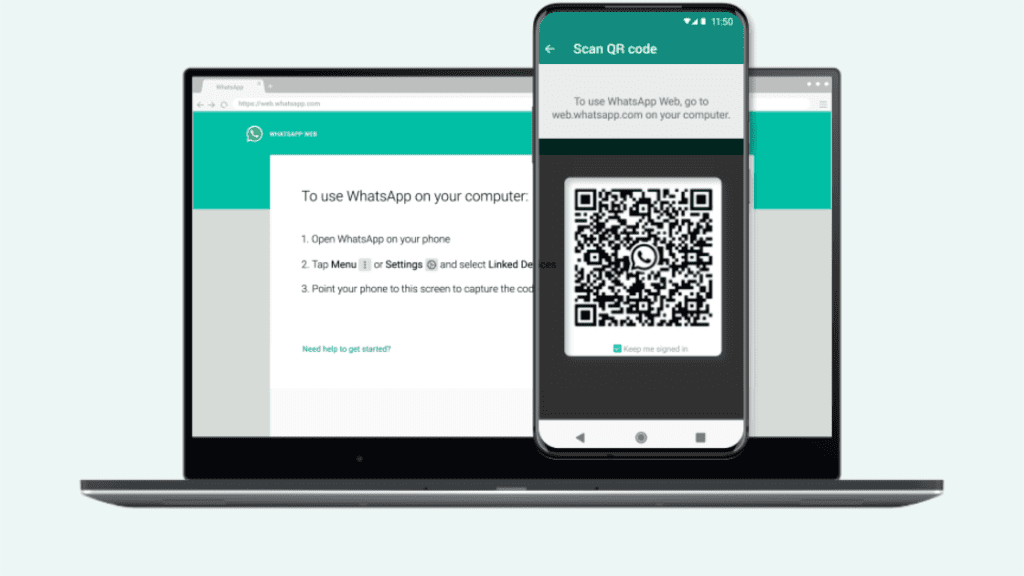
While using WhatsApp on your smartphone provides the flexibility to communicate on-the-go with access to all features, using WhatsApp Web or the WhatsApp Desktop app offers the convenience of faster typing with a larger keyboard, allowing you to take a break from your phone.
Using WhatsApp on a PC helps users communicate efficiently with work colleagues and friends. It also facilitates sharing files, including photos, videos, documents, and contacts, directly from your desktop.
Additionally, video calls are more convenient and better on a desktop compared to a smartphone, as it allows users to keep both hands free.
Tips for Optimal Use
- Stay Secure: Only use WhatsApp Web on trusted devices and log out after each session.
- Stay Updated: Ensure you have the latest version of WhatsApp on your phone for optimal performance.
- Keyboard Shortcuts: Learn keyboard shortcuts for quicker navigation and messaging.
Troubleshooting Common Issues
- Connection Problems: Ensure your phone and computer are connected to the internet.
- QR Code Issues: Refresh the web page and try scanning the QR code again.
- Notification Problems: Check browser settings to ensure notifications are enabled.
Conclusion
WhatsApp Web is a powerful tool that enhances your messaging experience by bringing it to your desktop. By following this guide, you can seamlessly integrate WhatsApp into your daily workflow, improving communication and productivity. Stay connected, stay efficient, and enjoy the benefits of WhatsApp Web.
For more tips and updates, keep visiting our blog. If you have any questions or need further assistance, feel free to leave a comment below. Happy messaging!
eople Also Ask
How do I set up WhatsApp Web on my computer?
To set up WhatsApp on your computer, open a browser and go to web.whatsapp.com. Open WhatsApp on your phone, go to the “Linked Devices” section, tap “Link a Device,” and scan the QR code displayed on your computer screen with your phone’s camera.
Can I use WhatsApp Web without my phone?
No, WhatsApp Web requires your phone to be connected to the internet. Your phone must have an active connection for WhatsApp Web to work, as it mirrors the conversations from your mobile device.
Is WhatsApp Web safe to use?
Yes, WhatsApp Web is safe to use. It employs end-to-end encryption, just like the mobile app, ensuring your messages remain private and secure. However, make sure to log out from shared or public computers to maintain your account’s security.
How long does WhatsApp Web stay logged in?
WhatsApp Web remains logged in for 14 days without requiring you to scan the QR code again. If you manually log out or your phone loses internet connection for an extended period, you will need to scan the QR code again to reconnect.
Can I make video calls using WhatsApp Web?
As of now, WhatsApp Web does not support video calls. Video calls can be made using the WhatsApp Desktop app, which you can download and install on your computer for this functionality.
What happens if my phone is turned off?
If your phone is turned off or loses internet connection, WhatsApp Web will not work. The web version relies on your phone to be connected to the internet to mirror messages and notifications.
How do I log out of WhatsApp Web remotely?
To log out of WhatsApp Web remotely, open WhatsApp on your phone, go to the “Linked Devices” section, select the device you want to log out from, and tap “Log out.” This will disconnect the session on that specific device.
Can I use WhatsApp Web on multiple computers?
Yes, you can use WhatsApp Web on multiple computers, but you will need to link each computer separately by scanning the QR code each time. Each session will be listed under the “Linked Devices” section on your phone.















More Stories
Microsoft Outage: Airline Systems at Airports Operating Normally, Says Civil Aviation Ministry After Microsoft Outage Disrupted Flights
Microsoft Windows Outage Updates Live: CEO Satya Nadella Responds to Disruption, Assures ‘We Are Aware and Working on It
Microsoft Global Outage: IndiGo Cancels Nearly 200 Flights, Rebooking and Refunds Temporarily Unavailable